
#INSTALL VIRTUALBOX INSTALL#
To begin, execute the installer “ VirtualBox-6.1.6-137129-Win” with administrator privileges to install the Oracle VM Virtualbox 6.1.6 & Extension pack 6.1.6. Note: Before beginning the installation, make sure the host is connected to the Internet. In this How-to guide, we are providing step by step instructions with screenshots to explain the process of installing Oracle Virtualbox 6.1.6 on a Windows 2019 server & Oracle Virtualbox Extension pack 6.1.6 over it. Latest Oracle Virtualbox application downloaded from.Basic knowledge of hypervisor technology & Networking.A server machine with enough storage space and RAM.Disk image encryption with the AES algorithm.VirtualBox Remote Desktop Protocol (VRDP).Support for USB 2.0 and USB 3.0 devices.Oracle Cloud Infrastructure integration.The Extension pack adds the following functionality: VirtualBox Extension Pack is an executable binary package intended to extend the functionality of VirtualBox. This will improve performance but may take up unnecessary space.Ĭlick Next to continue and view a summary of your machine setting.What is the Oracle Virtualbox Extension pack?
#INSTALL VIRTUALBOX FULL#
If you want to pre-allocate the full amount, check the ‘Pre-allocate Full Size’ check box. By default the hard disk will scale dynamically as more memory is required up to the defined limit. For Ubuntu we recommend around 25 GB as a minimum. Then we need to specify the size of the hard disc for the virtual machine. Try to remain in the green areas of each slider to prevent issues with your machine running both the VM and the host OS. For good performance it’s recommended to provide your VM with around 8GB of RAM (althought 4GB will still be usable) and 4 CPUs.
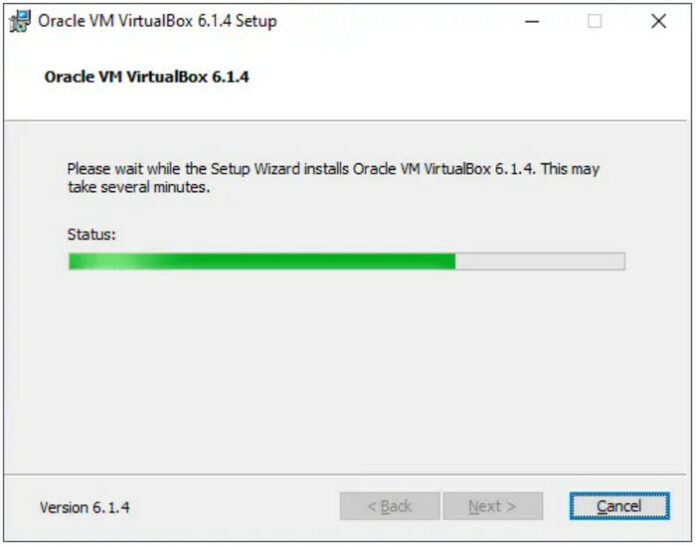
In the next section we can specifiy how much of our host machine’s memory and processors the virtual machine can use.
#INSTALL VIRTUALBOX PASSWORD#
Once your machine has been created you will be able to create a username and password by proceeding through the standard Ubuntu Desktop installation flow on first boot. Note: If you choose not to use unattended install then this step will be skipped and you will go straight to the following screen. Guest additions enables a number of quality of life features such as changing resolution and dynamic screen resizing so it is highly recommended! It is also recommended to check the Guest Additions box to install the default Guest Additions ISO that is downloaded as part of VirtualBox. It is important to change these values since the defaults will create a user without sudo access.Įnsure your Hostname has no spaces to proceed! To enable the automatic install we need to prepopulate our username and password here in addition to our machine name so that it can be configured automatically during first boot. We want to install Ubuntu unattendedly so we can leave the checkbox to skip unchecked. ISO Image: Here you need to add a link to the ISO you downloaded from the Ubuntu website.
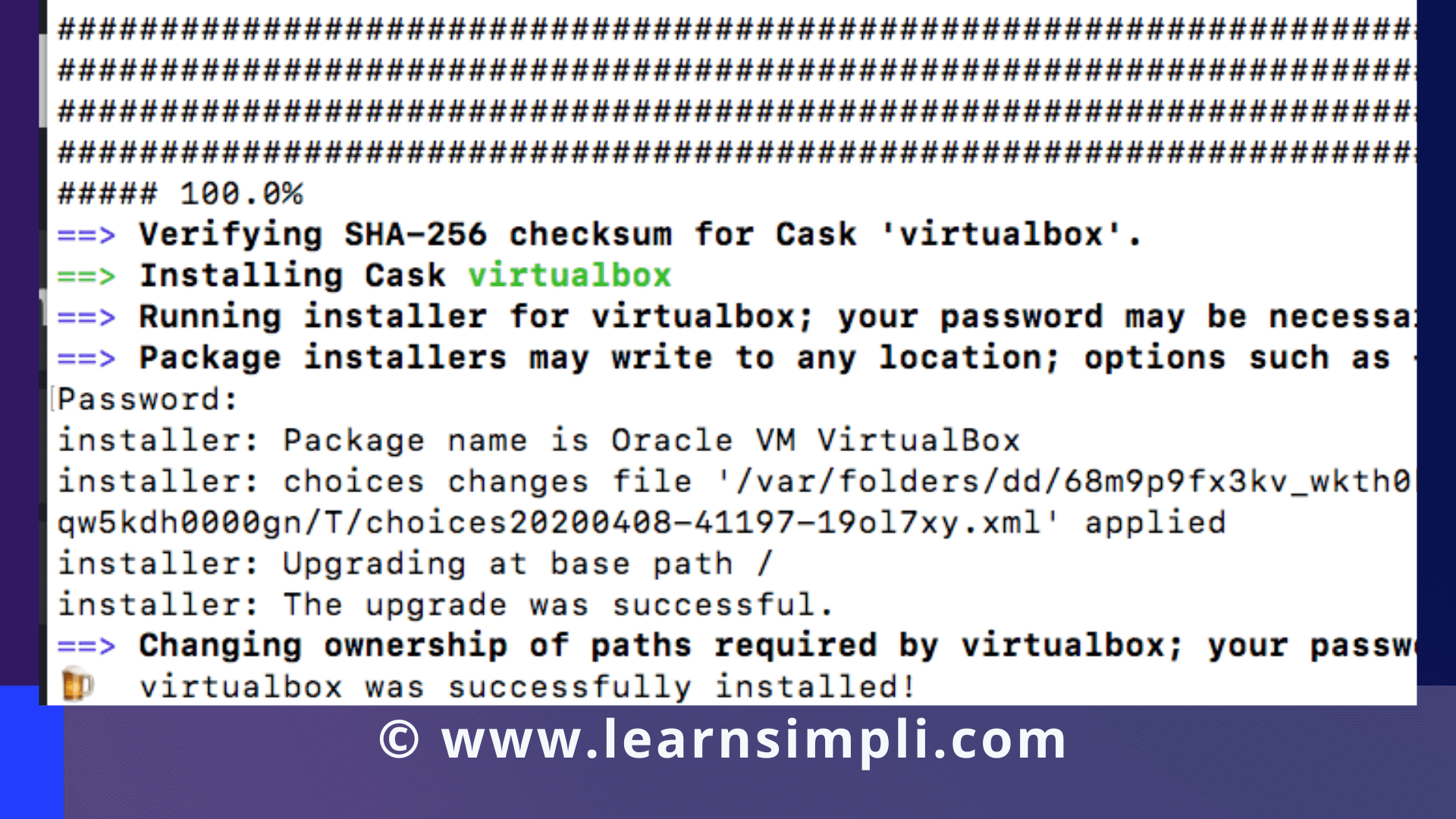



 0 kommentar(er)
0 kommentar(er)
